- Livingston Public Schools
- Tech Tips
-
Tech Tips 


-
What to do if you are having problems with your device
If you are having problems with your device, please try to restart it first. Rebooting your device corrects many of the common issues that Windows devices experience. If you are still having problems, please go to the Tech Hub in the Media Center. Technicians are availabe to assist you during the school day and if necessary will provide you with a loaner device. -
Windows Defender Antivirus
All Windows 10 devices in Livingston are equipped with the anti-virus Windows Defender. This software runs in the background and retrieves virus definitions automatically. -
Ads in Windows 10 Start Menu
Windows 10 occasionally sneaks unwanted application "suggestions" into your Start Menu. If you do not wish to see them, you can turn them off by doing the following: Open up Settings/Personalization/Start - toggle the setting that says "Occasionally show suggestions in Start." -
Windows 10 - Hidden Start Menu
To access the hidden Start menu, all you have to do is right-click the Windows icon/Start button. You will see a pop-up menu with a variety of administrative tools, as well as shutdown options and a Desktop link for quickly viewing the desktop. -
Restarting Your Device
With PARCC testing beginning this week, please restart your computer on a daily basis. This will ensure that any updates are installed and that your device will not restart during the administration of the test. -
Tablet Mode
If you are using Windows 10 on a Surface or Lenovo, you might not know it has a dedicated table mode. You can switch to it at any time. It brings with it a cleaner layout and optimizations for touchscreen control. Click the notifiations icon to bring up the Action Center sidebar, then choose Tablet Mode to make the change. -
Print to PDF
Windows 10 allows you to print directly to a PDF. This can prove to be very useful and save you a lot of time. In whatever program you want to print from (standard desktop or universal app), choose Microsoft Print to PDF from the list of available printers. Simply choose your filename and the location. -
Shake
This feature actually debuted in Windows 7, but most people do not know about it or use it. If you have a display full of windows, you can clear the clutter by grabbing the top of the window and "shake it." This will minimize all of the other windows. If you "shake it" again, the other windows will come back. -
Secret Desktop Button
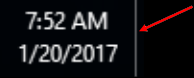 This desktop button actually dates back to Windows 7. On the bottom right corner of your page, there's a secret desktop button. Look all the way to the bottom and right, to the side of the date and time. There you'll find a small little sliver of an invisible button. Click that and it will minimize all open windows to clear the desktop. You can change the behavior of this in Settings. between having to click or just having to lower the mouse over the corner.
This desktop button actually dates back to Windows 7. On the bottom right corner of your page, there's a secret desktop button. Look all the way to the bottom and right, to the side of the date and time. There you'll find a small little sliver of an invisible button. Click that and it will minimize all open windows to clear the desktop. You can change the behavior of this in Settings. between having to click or just having to lower the mouse over the corner. -
Customizing the Windows 10 Start Menu
The Windows 10 Start Menu is a big improvement over previous Windows versions and is relatively easy to customize. Here are some things you can do:- Resize the Start Menu - You can resize the Start menu making it so that it only takes up a small corner of your screen, or as large as your entire desktop. Just drag from the corners.
- Live Tiles in the Start Menu - If you're coming from Windows 8, you know about Live Tiles, the interactive and updated "icons" used to display information like weather, news, and more. Luckily, they're now contained within the Start menu.
- Remove Live Tiles from the Start Menu -If you're coming from Windows 7, not only are Live Tiles new, but they may not be all that useful. Luckily, it's a simple process to not only remove them, but to slim up the Start menu so it more closely resembles the view you're used to.
- Move & Resize Tiles in the Start Menu - Live Tiles can easily to be moved and resized to your liking so that the information you want is just where you want it. To move a Tile, simply click, hold, and drag it. To resize a Tile, right-click on it, then choose a size from the "Resize" option.
-
Windows 10 - Snipping Tool
Sometimes the easiest way to make a copy of something is to take a snapshot of your screen - this is what the Snipping Tool does. You can capture part or all of your PC screen, add notes, save the snip, or email it right from the Snipping Tool window. The following types of snips may be captured: Free-Form Snip, Rectangular Snip, Window Snip, and Full-Screen Snip. To open the Snipping Tool, type "Snipping Tool" in the search box on the taskbar and then select Snipping Tool. -
Windows 10 - Search from the Start Menu
Another great way to quickly get to an APP or file is to open the Start menu, either clicking on it or using the Windows key, then simply typing in the name of the app, or folder you're looking for. For example, if you want to open the Windows Calculator and didn't know where to find it on the Start menu, click the Windows icon on the lower left of the screen and type "ca" and all APPS beginning with these letters will be listed. -
Windows 10 App Snapping - With Windows 10 you have the option to place up to four windows on a single screen. This is called App Snapping. The ability to have multiple apps running on a single screen allows you to be more productive.
Side-by-Side - To place two windows next to each other on the screen you use the sides of the monitor. Locate the app window you want to pin to one side, use your mouse to drag it to the side of the screen until Windows 10 gives you a visual notification that it's ready to snap it into place and release the mouse button.
Four Corners - Using the corners of the display, you can pin four different apps to the screen. Just like the side-by-side method you use the mouse to drag your app windows in place, but this time you drag them to one of the four corners of the monitor. And, when Windows 10 gives you the same visual notification that it's ready to snap the window, just release the mouse.
-
OneNote
If you are using Microsoft OneNote and are getting synchronizaation errors, please log out of OneNote and log in again. To log out of OneNote, click your name on the upper right of the OneNote screen, click switch accounts and then click sign out. To sign back in, click the sign in link on the upper right of the screen, enter your OneDrive email address (@livingston.org) and select work account if prompted. -
Charging Your Device
Your device may be charged regardless if it is running, powered off or in sleep mode. When you charge your device at night, please ensure the charging cable is properly seated. NOTE: Protective cases on the Surface 3 and Surface 4 occasionally intefere when plugging in this cable. -
Microsoft OneDrive
If you are using Microsoft OneDrive to save your work, please make sure that you are signed in. Many OneNote issues can be solved by ensuring you are signed in correctly and the OneDrivve Sync client is working. If the client is running correctly, you should see a blue cloud in the system tray (lower right corner of your screen). -
Surface is Unresponsive
What to do if your Surface appears unresponsive: Occasionally your device may fall into a sleep state and may appear unresponsive and pressing the power button does not turn it on. If this happens, press and hold the power button for approximately 30 seconds, wait about 10 seconds, and press the power button again. This usually resets the device and will present you with your login screen. -
Windows Updates
Microsoft added a different way for end users to install updates and actually made it easier. The preferred way of installing updates is through the software center. Select the “Software Center” from the start menu and select “Updates,” All of the available updates will be listed. Click the “Install All” button and all updates will be installed immediately. You may be prompted to restart your computer during the installation. Periodically checking for updates will ensure that your device is up-to-date and will prevent the device from updating during inopportune times. -
Software Center
The software center lists district applications that may be installed on your computer. To access the software center, click the windows icon and select “Software Center.” Simply click on an application and it will be installed on your computer. Depending on the size of the application, some programs take longer to install than others. If you close out of the software center before the installation is complete, it will automatically be resumed later. You may also uninstall applications through the software center. -
Office 365
Since Office 365 is subscription based, you will need to re-authenticate or sign in every 30 days. Do not ignore the prompt when Office 365 asks you for your credentials. If you do not sign in when prompted, your files will not synchronize and OneNote will not work correctly. -
Powering your device on and off
It is best practice to turn your device off at the end of the school day and turn it on again once you get home. This allows for better connectivity when connecting to different wireless networks and when using your device inside or outside of our network. -
Battery Life
The display of your device is the greatest drain on your battery. Turning down the brightness will dramatically boost your time between charges. To dim your display, press the notification box (lower right), click the display box and toggle the display setting to “suggested.” There is another box in the notification area labeled “battery saver.” Click this box to enable battery saver mode. -
Restarting your Device
Please make sure that you restart your device daily, either at the beginning or at the end of the day. This allows updates to be fully installed and will prevent your device from locking up or restarting during school hours. The best way to restart the device is to press the windows start icon, select the power icon, and choose restart.

